使用Microsoft Virtual Machine Management Server 2008 R2,可以连接到VMware vCenter Server并管理VMware ESX Server,在本节的操作中,我们将使用VMM 2008 R2,连接并管理VMware ESX Server,并在VMware ESX Server中创建一个虚拟机、并在虚拟机中安装操作系统的内容。本文的实验拓扑如图1所示。
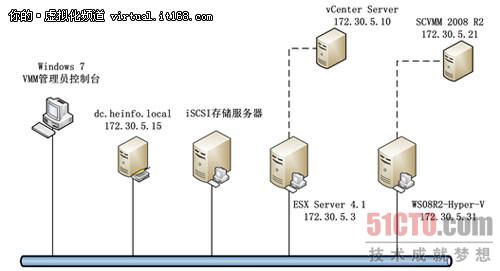
图1 使用VMM管理VMware ESX Server示意图
在本文所示实验中,VMM2008 R2是Hyper-V 主机的一台虚拟机,VMware vCenter Server是VMware ESX Server主机中的一台虚拟机。其中Windows 7(VMM管理员控制台)、vCenter Server、VMM 2008 R2与Hyper-V主机,都加入到Active Directory。另外,VMware ESX Server连接到"iSCSI存储服务器"并且使用其提供的存储空间,这些我们不一一介绍。
下面我们介绍,在VMM 2008中添加vCenter Server并通过VMM在VMware ESX Server中创建虚拟机、安装虚拟机操作系统的步骤。
1、在VMM中添加vCenter Server
要使用VMM 2008 R2管理VMware ESX Server,需要先在网络中安装VMware vCenter Server,并且在VMware vCenter Server中添加VMware ESX Server主机,然后将VMware vCenter Server添加到VMM管理服务器中。有关VMware ESX Server、VMware vCenter Server的安装与配置的内容,请参看前几期的内容。下面介绍在VMM管理服务器中,添加VMware vCenter Server的操作。
(1)登录到VMM管理员控制台,在"主机"节点中,在右侧的"操作"中单击"添加VMware VirtualCenter服务器",如图2所示。
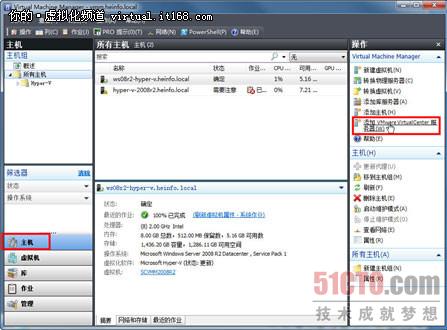
图2 添加vCenter Server
(2)在"添加VMware VirtualCenter服务器"对话框中,在"计算机名"文本框中键入要添加的VMware vCenter Server服务器的计算机名或IP地址,在"管理帐户"页,键入vCenter Server服务器的管理员帐户与密码,如果该服务器加入到域,同时键入域名,然后选中"在安全模式中与VMware ESX Server主机通信",如图3所示。
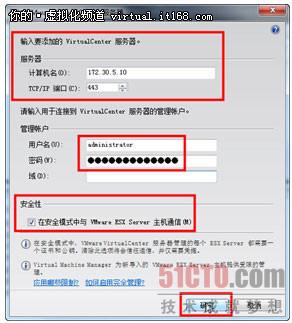
图3 添加VMware vCenter Server
(3)在弹出的对话框中,单击"导入"按钮,导入证书,如图4所示。
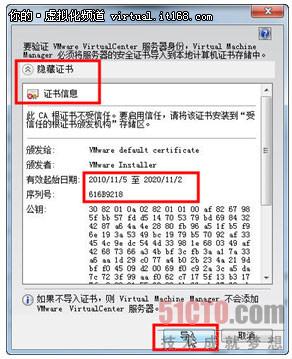
图4 导入证书
(4)添加完成之后,在"主机组→所有主机"中,显示添加的VMware ESX Server主机。在本例中,添加的VMware ESX Server的主机IP地址是172.30.5.3。在"虚拟机"一节中,可以看到新添加的VMware ESX Server中创建的虚拟机,如图5所示。
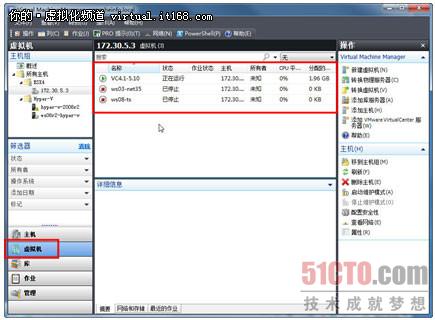
图5 添加VMware ESX Server主机
#p#
2、创建虚拟机
接下来,我们将用VMM管理控制台,在VMware ESX Server中创建一个名为win7x86的虚拟机,步骤如下:
(1)在VMM管理员控制台中,在右侧的"操作"一栏中单击"新建虚拟机"链接,如图6所示。
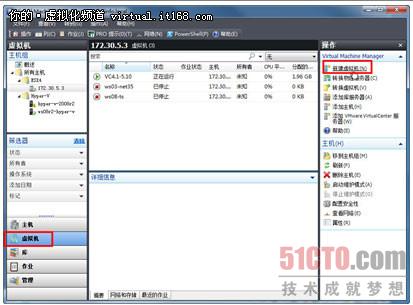
图6 新建虚拟机
(2)在"虚拟机标识"页中,设置虚拟机的名称为"Win7X86",如图7所示。

图7 设置虚拟机的名称
(3)需要注意,在创建VMware ESX Server的虚拟机时,需要为虚拟机创建"SCSI适配器"并且创建"固定"虚拟硬盘。在"配置硬件"页中,单击"SCSI适配器",先添加虚拟SCSI卡,然后选中虚拟硬盘,在"通道"下拉列表中选择一个SCSI接口,在"类型"中选择"固定",如图8所示。这样将创建一个40GB大小的虚拟硬盘(该虚拟硬盘的空间将完全从VMware ESX Server分配)并且使用SCSI接口,如图8所示。
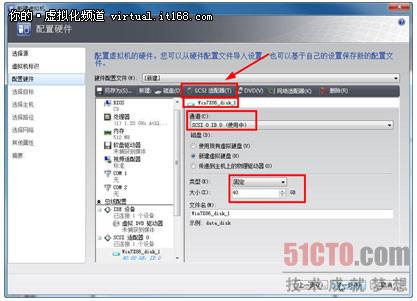
图8 虚拟机硬件
(4)在"选择目标"页,选择"将虚拟机放置到主机上",如图9所示。
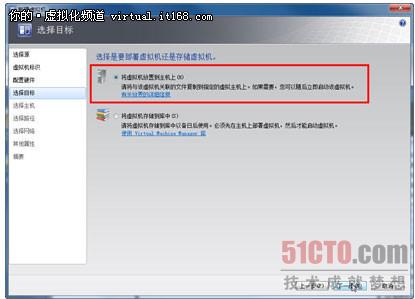
图9 选择目标
【说明】不支持将VMware ESX Server的虚拟机存储到库中。
(5)在"选择主机"页,选择VMware ESX Server主机,如图10所示。
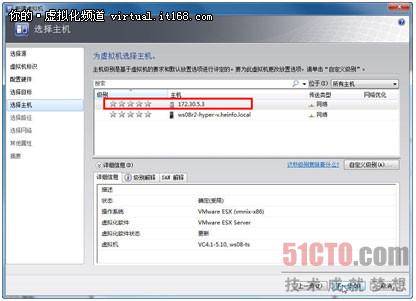
图10 选择主机
(6)在"选择路径"页,选择虚拟机路径,在此选择iSCSI存储空间,如图11所示。
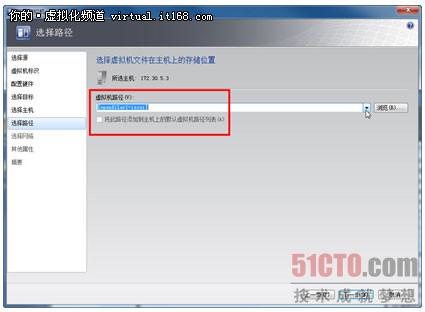
图11 选择路径
(7)在"选择网络"页,为新创建的虚拟机,选择虚拟网络,从"虚拟网络"列表中选择,如图12所示。
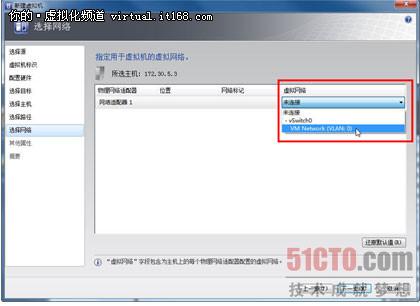
图12 选择网络
(8)在"其他属性"页,在"操作系统"列表中,选择将要安装的操作系统,在本例中,选择Windows 7。我们将在虚拟机中,安装Windows 7操作系统,如图13所示。

图13 其他属性
(9)在"摘要"页,检查虚拟机的设置,如果无误,单击"创建"按钮,如图14所示。
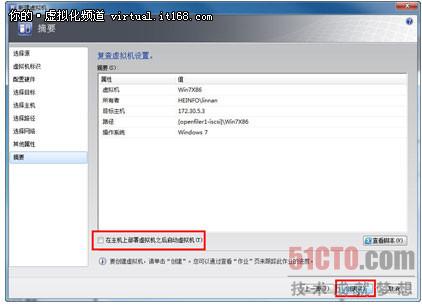
图14 创建虚拟机
(10)创建完成之后,关闭"作业"窗口,如图15所示。
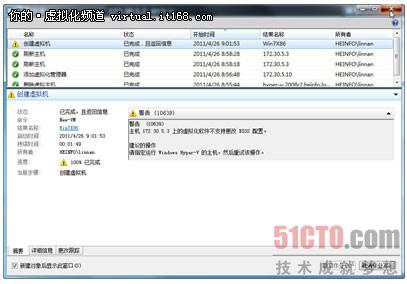
图15 创建虚拟机完成
#p#
3、在虚拟机中安装操作系统
使用VMM管理Hyper-V的虚拟机时,如果要在虚拟机中安装操作系统,我们使用的是存储在库中的光盘镜像,而在使用VMM管理VMware ESX Server时,这种方法不适合。在本例中,我们在域控制器(172.30.5.15)中安装了"Windows部署服务",并且添加Windows 7的安装与启动镜像。下面我们将用这种方法、通过网络为Windows 7虚拟机安装操作系统,主要步骤如下:
(1)创建虚拟机之后,右击新创建的虚拟机,选择"启动",如图16所示。当虚拟机启动之后,再次用鼠标右击,在弹出的快捷菜单中选择"连接到虚拟机"。

图16 启动虚拟机
【说明】只有启动虚拟机之后,才能连接到虚拟机。
(2)如果网络中有"Windows部署服务"或"远程安装服务器",出会出现类似图17的界面,在此界面中按F12键,开始网络引导并安装操作系统。
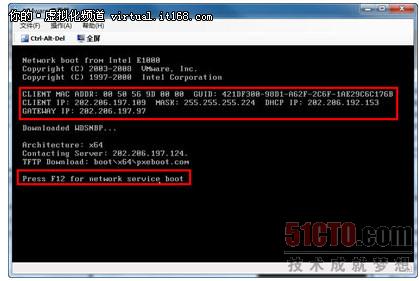
图17 网络引导界面
(3)在选择引导系统界面中,选择"启动镜像",要安装不同的操作系统,需要选择对应的"启动镜像"。在本例中,Windows部署服务添加了Windows Server 2008、Windows 7、Windows Server 2008 R2的"启动镜像"与"安装镜像",如果要安装Windows Server 2008、Windows Vista,则需要选择"Microsoft Windows Longhorn Setup"启动镜像,如果是安装Windows 7、Windows Server 2008 R2,则需要选择"Microsoft Windows Setup"镜像。如果要安装32位的系统,需要选择后面标注为(x86)的启动镜像,如果要安装64位系统,则可以选择标注为(x64)的启动镜像,也可以选择标注为(x86)的启动镜像,如图18所示。
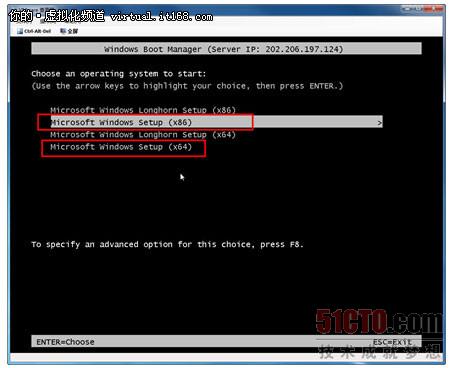
图18 选择启动镜像
(4)在"安装Windows"界面,输入有"将计算机加入到域"权限的域用户名及密码,如图19所示。

图19 输入域用户名及密码
(5)在"选择要安装的操作系统"页中,选择一个系统,在本例中,选择"Windows 7 ULTIMATE With SP1 x64",如图20所示。这表示安装的是64位的Windows 7的旗舰版并且集成了SP1补丁。

图20 选择安装镜像
(6)在"您想将Windows安装在何处",选择安装的位置,如图21所示。通常直接单击"下一步"按钮即可。

图21 选择安装磁盘
(7)稍后,开始Windows 7的安装,直到安装完成,如图22所示。

图22 安装完成
(8)在安装完成之后,如果要安装VMware Tools,还需要使用vSphere Client连接到VMware ESX Server或vCenter Server,向新安装操作系统的虚拟机,安装VMware Tools。目前VMM对VMware ESX Server虚拟机的管理还是比较"有限"。
【编辑推荐】
- vSphere 4.1:含ESX的***一版VMware hypervisor
- 如何用脚本程序备份VMware ESX服务器数据?
- 专家视角:为什么用户反对从ESX切换到ESXi?
- 如何从ESX迁移到ESXi?
- 使用vSphere CLI将VMware ESX Server 4.0升级到4.1
- 只需七步 轻松完成ESX到ESXi主机的升级
- 服务器虚拟化平台:VMWare ESX 3.5安装图解
























