企业办公安全最重要的是什么?IT管理人员会告诉你“持续运转”是首要考虑的。企业不会轻易去尝鲜新的事物,就怕新事物打乱了常态工作,影响企业的持续运转。但是,有时候企业还是迫于应用需求升级员工的办公设备,比方说电脑。升级电脑对于员工意味着什么?有时候那是一场灾难。
有经验的办公人员一定知道刚刚升级完电脑那段时间自己有多不顺手,平时用的东西一下子就找不到了,自己之前的办公记录没有了,而自己办理一些考勤还需要这些记录。新电脑虽然流畅了许多,但是自己并不能立马享受这种快感。因为,一切使用起来那么不顺手。旧电脑记录了你的所有使用习惯,蛛丝马迹,而这些都不在了。虽然你备份了自己的文档,但这些是看不到的“个人喜好”却被你遗忘在了旧电脑里。
即便是用户在升级之前做了充分的准备,备份了资料,但是很多的应用习惯、隐藏的记录(比方RTX聊天记录、浏览器的使用习惯、某些应用的个人喜好设置等等)已经保存在了老的电脑设备里,并没有或者不能复制出来。那么有什么办法可以让你的旧电脑整个“附体”到新的电脑里?这样你能够在享受新电脑的流畅快感的同时,还能毫无差别的继续使用你之前的大部分办公应用?
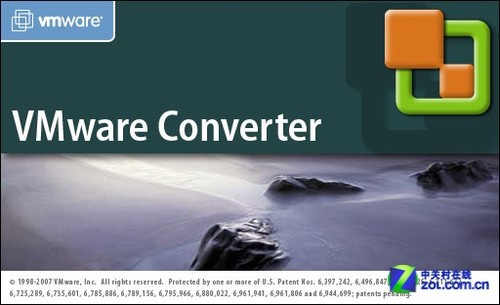
VMware Converter
物理机转换虚拟机是一种不错的尝试,尤其现在XP用户大量向win7、win8迁移的现阶段, 微软为了让用户尽快升级到新的平台,在虚拟化方面做了很多努力,甚至在win7里面内置了xp模式,可以让用户无缝使用xp系统。但是这离把旧电脑附体到新电脑还有一段距离。我们今天来看VMware Convert,一个可以把你的旧电脑“附体”到新电脑的工具。
VMware Converter
| 软件名称 | VMware Converter |
| 应用平台 | Windows/Linux |
| 软件版本 | 3.0.3 |
VMware Convert可以将你的电脑除硬件之外的东西,全部克隆出来,虚拟成一个文件。之后,你只需要在新电脑上使用VM workstation或者VM player打开这个虚拟机,就如同将你的旧电脑附体到新电脑上,所有都没有改变。
#p#
VMware Converter选择导出源
VMware Converter软件的安装非常简单,只需点击“下一步”即可。VMware Converter安装文件只有一个版本,但是软件有两种授权,一个是收费授权,一个是免费授权。不同的授权有不同的应用功能。安装完成如果用户没有购买付费,可以选择进入免费模式。对于普通用户,免费授权的功能已经足够使用。
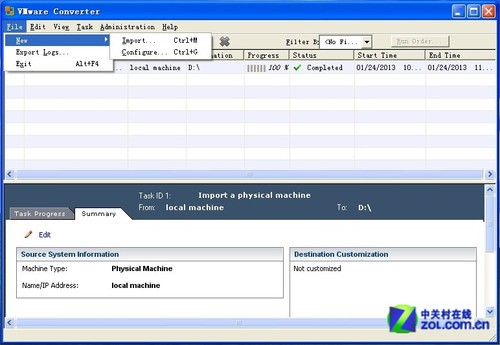
VMware Converter主界面
VMware Converter界面十分清爽,由上面的菜单栏中间的任务栏和下方的信息栏组成。在抓取本机镜像时,我们可以选择“File->New->Import”进入导出向导。
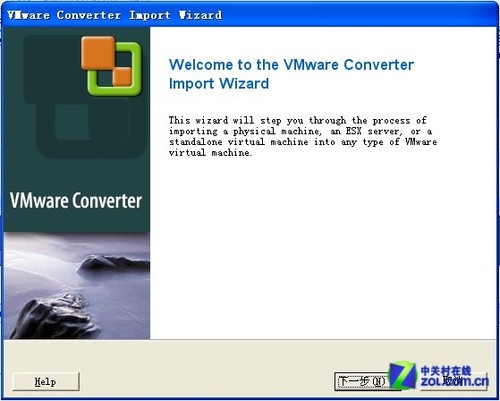
VMware Converter导出向导
VMware Converter导出向导可以引导用户轻松把本机或者网络上的机器,进行虚拟化抓取。向导的第一步需要选择和确认,用户准备对哪一台电脑进行虚拟化导出。
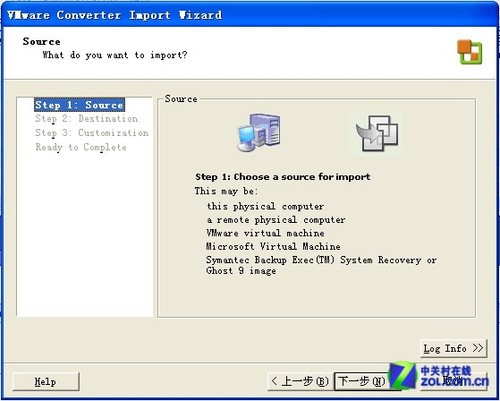
#p#
选择进行虚拟化的源主机
下图可以看到,VMware Converter可以对物理机、ESX server和标准的虚拟机进行虚拟转换。
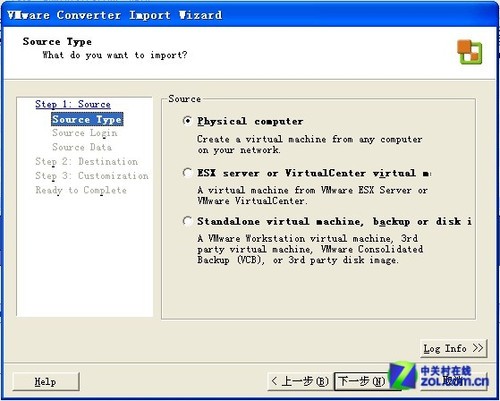
导出虚拟化源主机的选择
物理机信息
这里我们选择的是本地物理主机,从上图我们可以看到VMware Converter已经识别出了本地机器硬盘分区等信息。
xp机器附体win7
对源主机选择完成,我们就进入导出目标的设置。VMware Converter将源主机导出成VMware ESX Server支持的格式,也可以导出为普通的VMware标准虚拟机。
导出形式选择
这里我们选择导出为标准虚拟机,之后就进入下一步设置该虚拟主机名字和存放位置。
设置虚拟机名字和存放位置
#p#
自定义虚拟机
设置好虚拟机的名字和存放位置,我们就可以对虚拟机进行自定义设置,当然也可以选择不设置。如果你选中“自定义”设置,相应的左侧的设置项会增加,设置的步骤也会更多。这里我们不选择自定义设置。
虚拟机网卡设置
网络是计算机很重要的一个设备,这里虚拟设置允许你对网络进行一定的选择,默认是桥接模式,当然你也可以选择转发。
导出虚拟机文件形式选择
VMware Converter虚拟机文件有多种形式,我们从物理机抓取虚拟机文件也是同样的道理,这里我们可以对虚拟机文件进行选择。我们使用默认的单文件,当然,你也可以选择把导出的虚拟机文件分拆成2G的文件组合。
导出虚拟机摄制完成
至此,我们已经做好了把物理机器内所有东西出来的准备,只需点击“完成”,VMware Converter就开始将物理机器转化成虚拟机文件。
导出虚拟机最终文件形式
最终,我们的物理机器变成了两个文件,一个是.VMX后缀的虚拟机配置文件和一个.VMDK结尾的虚拟机文件。现在,你只需把这两个文件复制到你的新电脑上,并使用VMwarer软件打开,你的旧机器就成功的“附体”到你的新电脑上了。
#p#
VMware Converter解析
使用VMware Converter,可以自动完成并简化物理机到虚拟机以及虚拟机格式之间的转换过程。使用VMware Converter直观的向导驱动界面,可将物理机转换为虚拟机。将基于Microsoft Windows和Linux的物理机和第三方映像格式转换为VMware虚拟机。通过集中式管理控制台同时完成多个转换。通过易于使用的向导将转换步骤减到最少。在几分钟内将物理机转换为虚拟机。
#p#
VMware Converter功能
VMware Converter可以在多种硬件上运行,并支持最常用的Microsoft Windows操作系统版本。通过VMware Converter可以快速而可靠地将本地和远程物理机转换为虚拟机,而不会造成任何中断或停机。通过集中式管理控制台和直观的转换向导同时完成多个转换。VMware Converter还可以将其他虚拟机格式(如 Microsoft Hyper-V、Microsoft Virtual PC 和 Microsoft Virtual Server)或物理机的备份映像(如 Symantec Backup Exec System Recovery 或 Norton Ghost)转换为 VMware 虚拟机。将虚拟机的VMware Consolidated Backup (VCB)映像恢复到运行中的虚拟机。作为灾难恢复计划的一部分,将物理机克隆并备份为虚拟机。
VMware Converter的功能
VMware Converter使用户可以快速、简单、轻松地实现基于Microsoft Windows 的物理机转换和将第三方映像格式转换为VMware虚拟机。它还可以在两个VMware平台之间转换虚拟机。
性能和可靠性
多个同时进行的转换可实现大规模虚拟化
在迁移数据前对源计算机上的来宾操作系统执行暂停和拍摄快照操作可确保转换的可靠性
热克隆可实现无中断转换 - 没有源服务器停机或重新启动
基于扇区的复制可加快克隆和转换速度
除了热克隆外还支持冷克隆;(需要服务器停机和重新启动的转换)
管理
集中式管理控制台允许用户对同时进行的多个远程及本地转换进行排队和监视
易于使用的向导可将转换步骤减到最少
对本地和远程克隆的支持可在远程位置(如分支机构)实现转换
互操作性:对源物理机和映像格式的广泛支持
对源物理机和映像格式的广泛支持。
支持的源物理机和映像格式
运行64位Windows XP/2003、Windows XP、Windows 2003、Windows Server 2008 和 Linux(RHEL、SUSE 和 Ubuntu)的源物理机;
源第三方映像:Microsoft Hyper-V、Microsoft Virtual Server、Microsoft Virtual PC、Parallels Desktop、Symantec Backup Exec System Recovery(以前称为 Live State Recovery)、Norton Ghost、Acronis和StorageCraft;
源/目标虚拟机:VMware Workstation、VMware GSX Server、VMware Player、VMware Server、VMware Fusion、VMware ESX(由 VMware VirtualCenter 2.x 管理)。
编辑点评:
IT设备的升级换代,一直是相关人员比较慎重的地方。现在,借着win7、win8的升级风,你可以放心的把历时10年之久的xp系统+电脑“附体 ”到全新的win7、win8新电脑上,让员工毫无差别的顺利进入win7、win8时代。


























